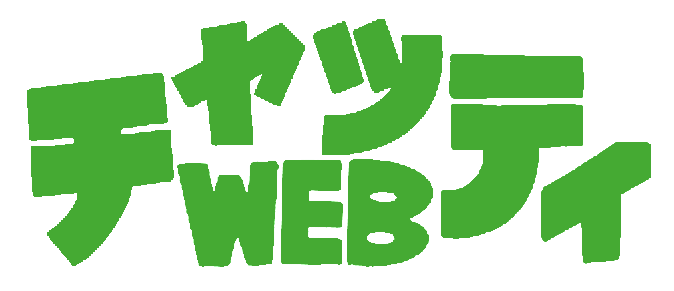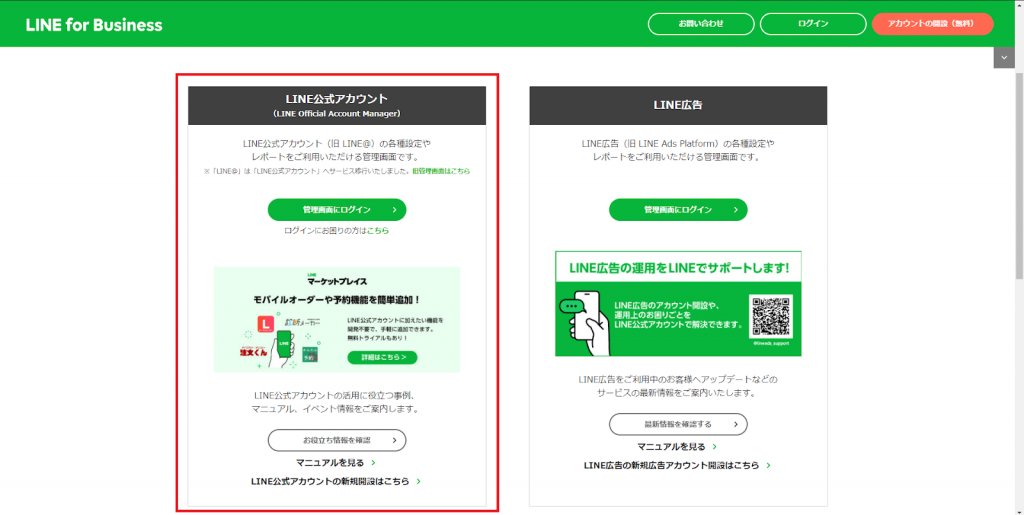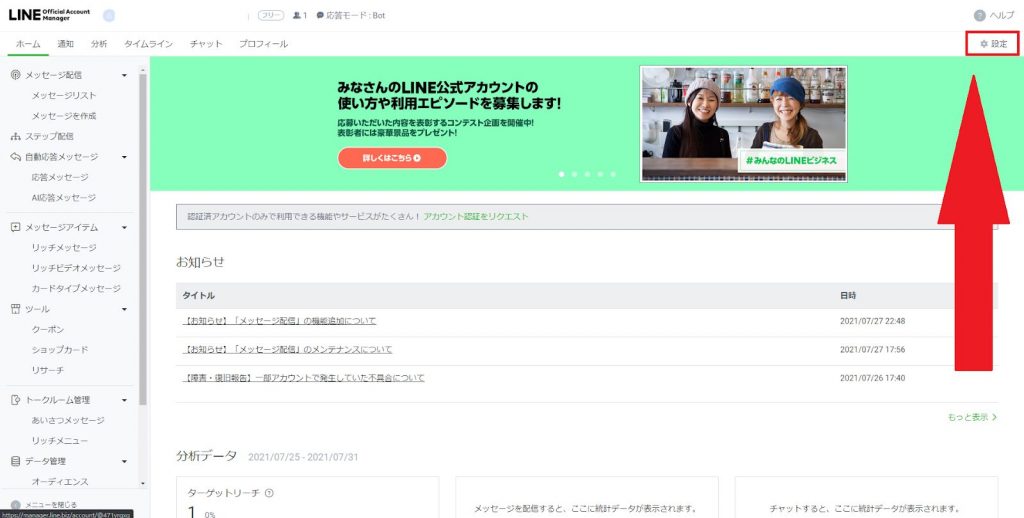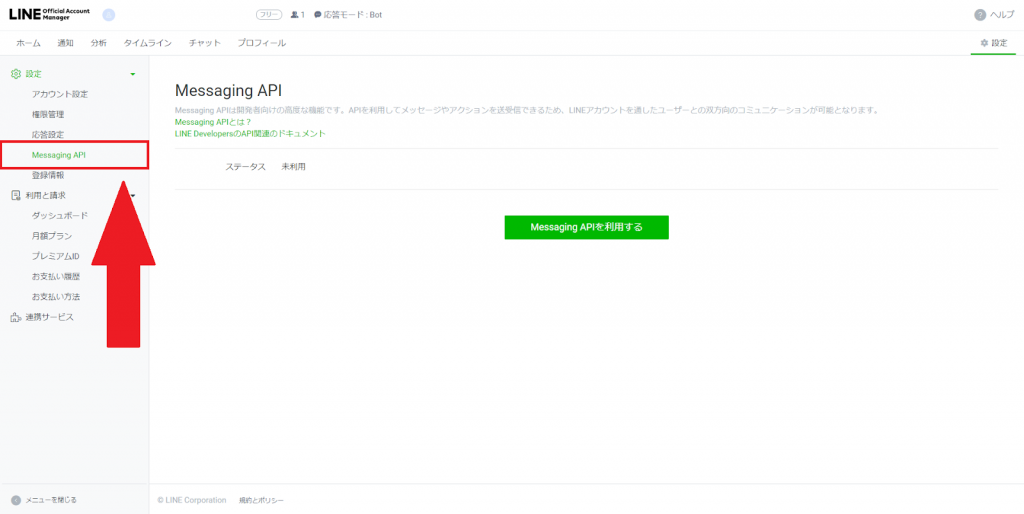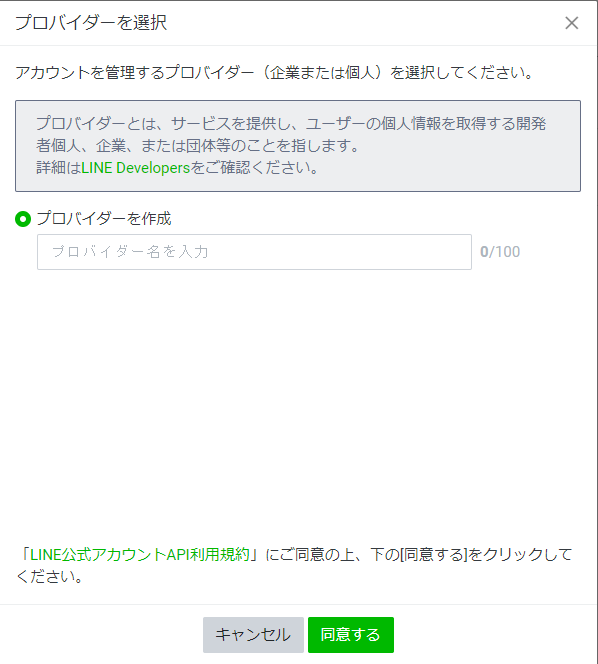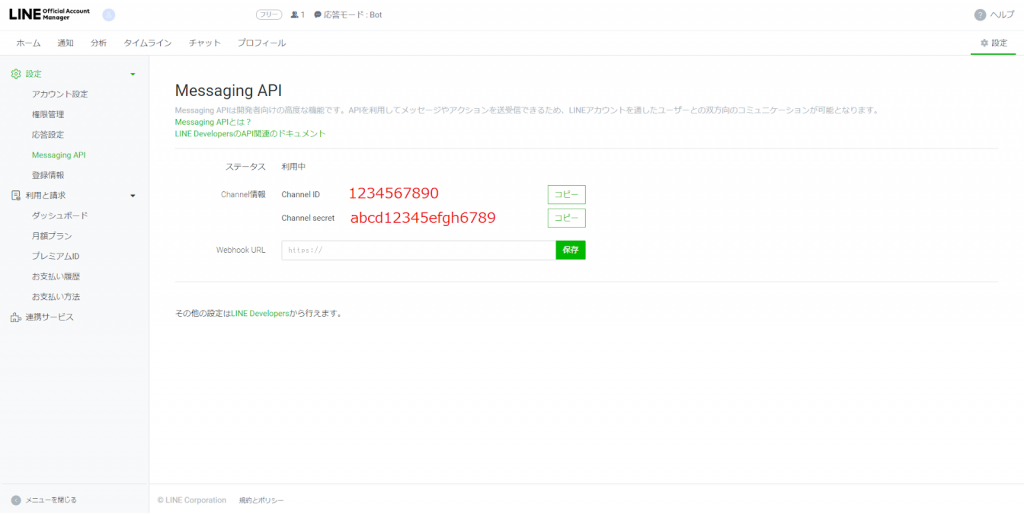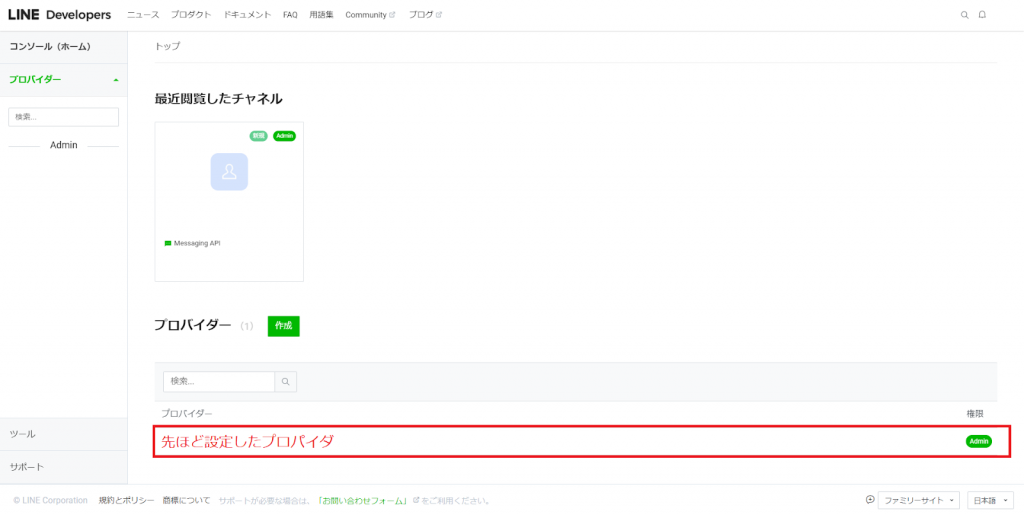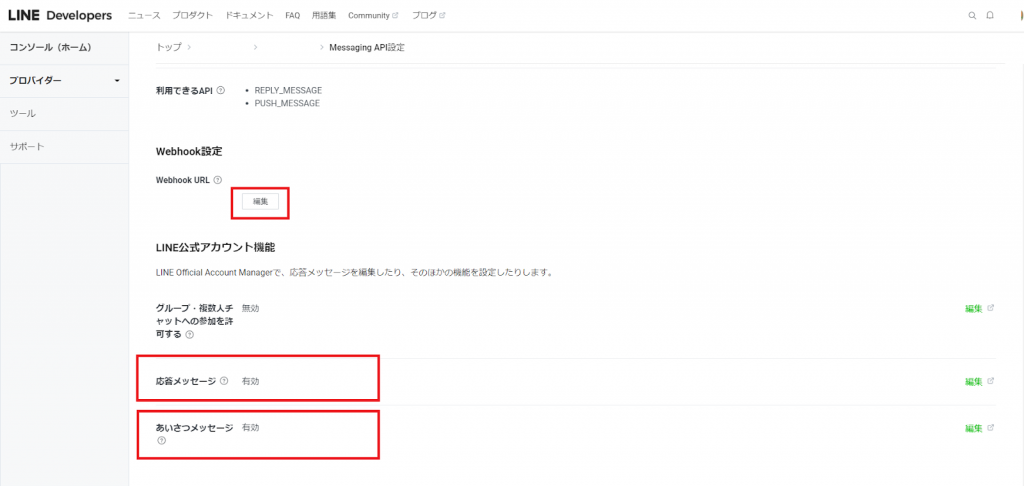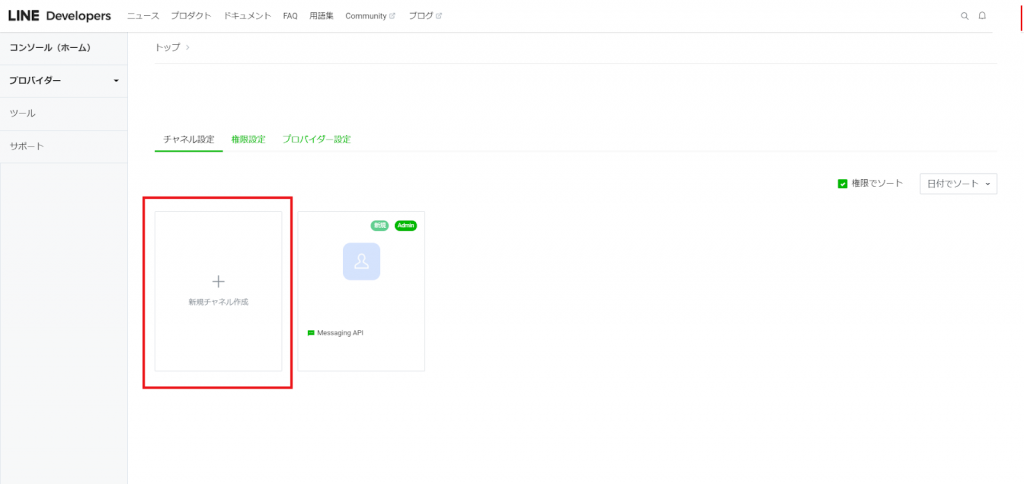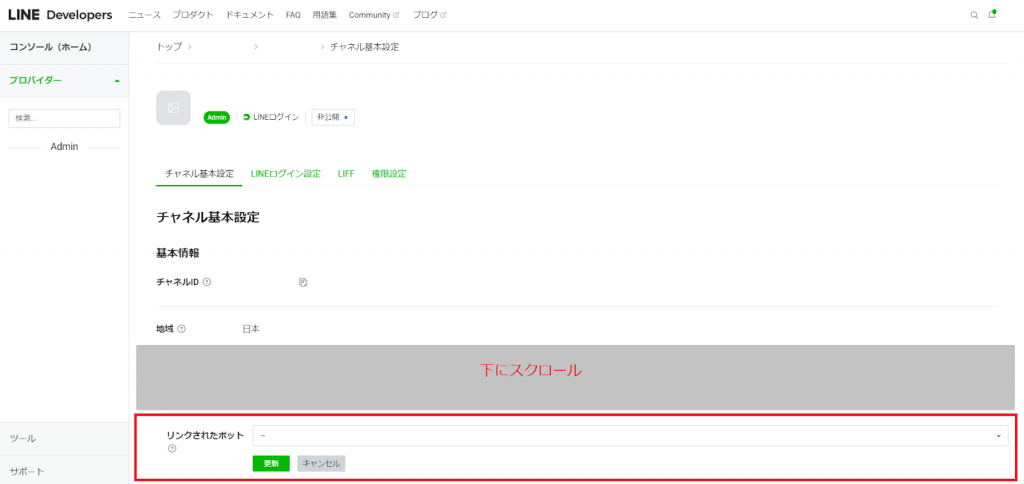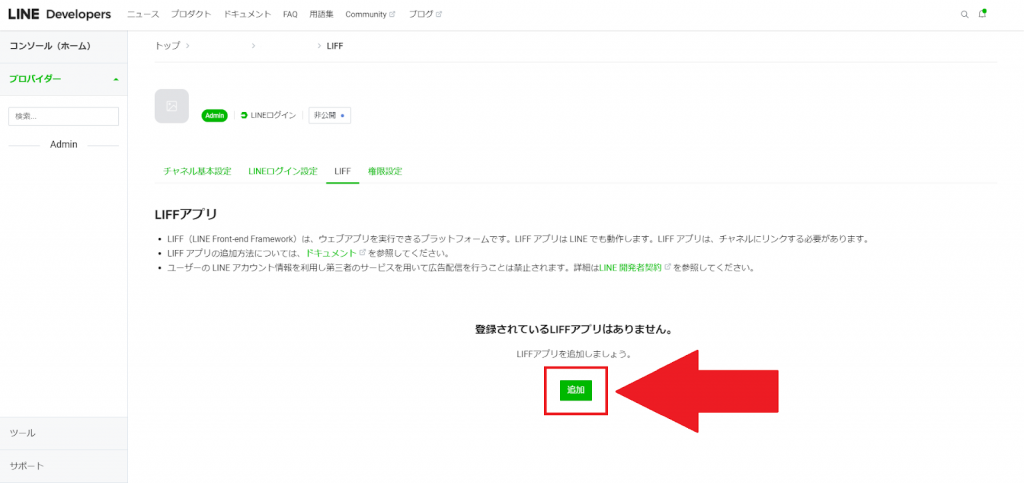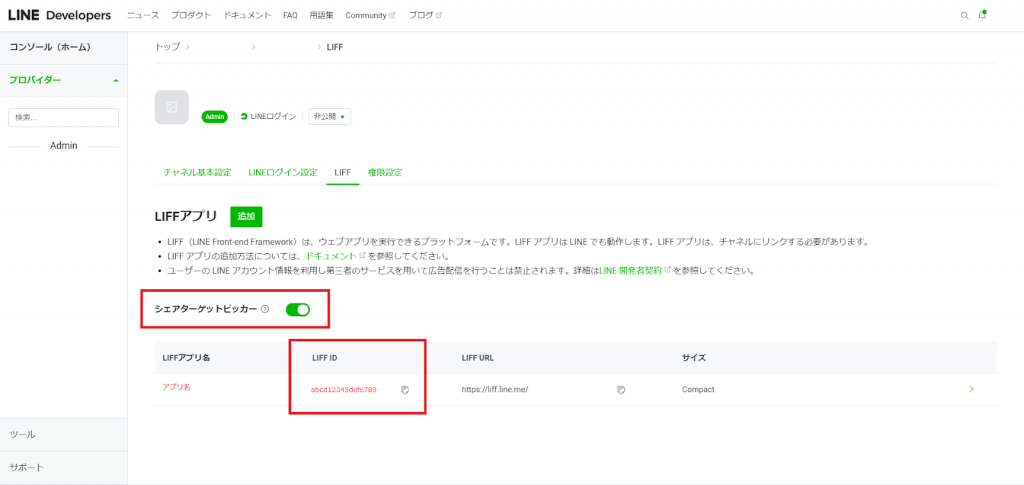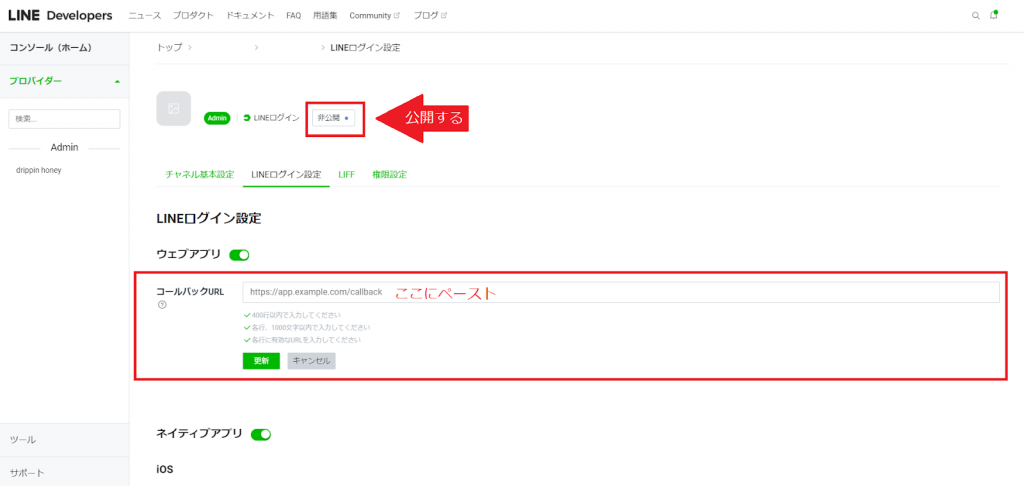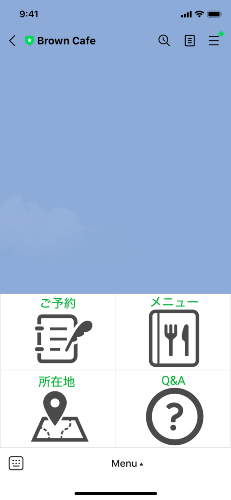日本国内で約8,600万人が利用する超有名メッセージアプリ、LINE。そんな広く普及しているLINEで、自分のショップが開けるサービスCHATY(チャッティ)はご存じでしょうか。これまでリアル店舗でビジネスをされていた小売業に携わる方に、ぜひ導入を検討していただきたいサービスです。
- ECサイト作成はお金がかかる
- サイトの維持にもお金がかかる
- コーディングやSEOなど、難しいことは分からない
などの課題から、オンラインへの参入をこれまで踏みとどまっていた方にぜひご紹介したいのが、CHATY(チャッティ)なんです!なぜなら、
- 初期費用無料
- ランニングコストも販売時の手数料100円だけ
- 難しい専門知識は不要
- LINEの特徴を活かした豊富な顧客管理機能
など、魅力がいっぱい。他にも商品管理など、たくさんの機能が無料で使えちゃうんです。
本記事では、そんな神サービスCHATY(チャッティ)の初期登録やLINEとの紐づけなど、ショップ開設までの最低限のセットアップ方法をお伝えします。少しだけ難しいかもしれませんが、この記事を読みながら進めていけば問題なく登録できるはずです!ぜひ最後までチェックしてくださいね。
まずはCHATY(チャッティ)について詳しく知りたい!という方は、ぜひ先に以下の記事を読むことをおすすめします。
まずはCHATY(チャッティ)の仮登録済ませよう!
CHATY(チャッティ)は、おおまかに仮登録と本登録の2つのフェーズに分かれています。公式サイトで必要事項を入力し、メールアドレス認証するまでの仮登録。そしてメールアドレス認証後の基本情報入力等が完了するまでの本登録です。
この章では、仮登録についてご紹介します。
まずは、CHATY(チャッティ)公式サイトにアクセスし、ページ下部にある「SHOP開設手続き」から必要事項を入力しましょう。ページ下にある「簡単!1分でSHOP開設」ボタンからも手続き可能です。
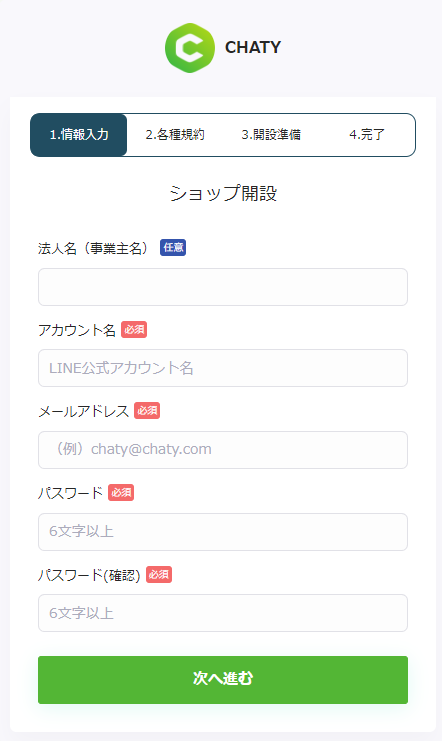
入力する項目は、以下の3つのみ。
- アカウント名
- メールアドレス
- パスワード
ここで入力するメールアドレス宛に本登録へ進むURLが記載されているメールが届くので、正しく入力されているか必ず確認しましょう。また、アカウント名は登録後に変えられないようなので、併せてチェックすることをおすすめします。
必要な項目を入力し、「次へ進む」と誓約書ページへと遷移します。きちんと確認し、「同意して登録」をクリックしましょう。なんとたったこれだけで仮登録完了です。
CHATY(チャッティ)は本登録もたったの4ステップでできる!
ステップ①:メールが届く
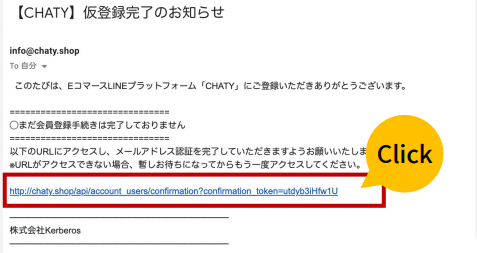
上記のステップが完了すると、先ほど入力したメールアドレス宛にCHATY(チャッティ)よりメールが届きます。メール本文には本登録へと進むためのURLが記載されていますので、クリックして次のステップに進みましょう。
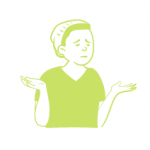
メールが届かないんだけど……
時間が経ってもメールが届かない場合は、迷惑メールBOXなど、普段見ないような受信BOXに振り分けられている可能性があります。以下の件名でメールが届くので、一度メール全体を検索してみましょう。
メール件名:【CHATY】仮登録完了のお知らせ
メールドメイン:@chaty.shop
サーバー側でメールのフィルタリングをかけている場合は、上記のドメインのフィルタを解除しておく必要があります。
ステップ②:基本情報を入力
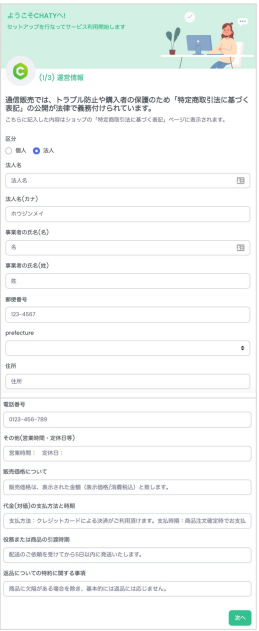
メールが無事届いて、記載されているURLをクリックすると、基本情報入力ページに遷移します。基本情報と言っても、結構重要です。と言うのも、オンラインでモノ・サービスを販売する上で開示することが法律で義務付けられている項目なんです。記事の後半でご紹介するクレジットカード利用申請の際に必ず必要になるので、情報は全て正しく入力しましょう。
「電話番号」より下の項目に関して、入力する内容に困ってしまった場合は、入力されている定型文を参考にしながら入力を進めましょう。全項目入力できたら、「次へ」をクリックします。
ステップ③:決済情報の入力
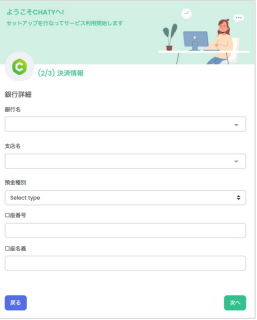
次は商品の売り上げ金が入金される銀行口座の登録です。間違いの無いよう、慎重に入力しましょう。ちなみに、口座情報は登録完了後に管理ページより変更可能です。
入力できたら再度内容を確認し、不備がなければ「次へ」をクリックし進みましょう。
ステップ④:クレジットカード利用申請(今はスキップ!)
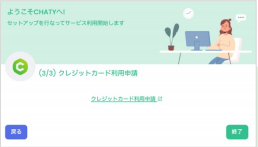
本登録最後のステップはクレジットカードの利用申請。CHATY(チャッティ)ではPAY JPという決済サービスを通してクレジットカード決済を行うのですが、利用するためには申請が必要です。必要項目を入力して申請し、審査に通れば無事クレジットカード決済が使えるようになるわけです。
このタイミングでももちろん申請はできますが、後ほど申請を行った方が審査が円滑になります。「終了」をクリックし、スキップしましょう。
クレジットカードの利用申請については、記事の後半でご紹介しています。
「終了」をクリックすることで、CHATY(チャッティ)の管理ページにアクセスできるようになります。このページでは、アカウント設定や商品の登録、顧客対応など、CHATY(チャッティ)に関する全てを管理できるため、ブックマークしておくと便利ですよ。
CHATY(チャッティ)アカウント基本情報設定
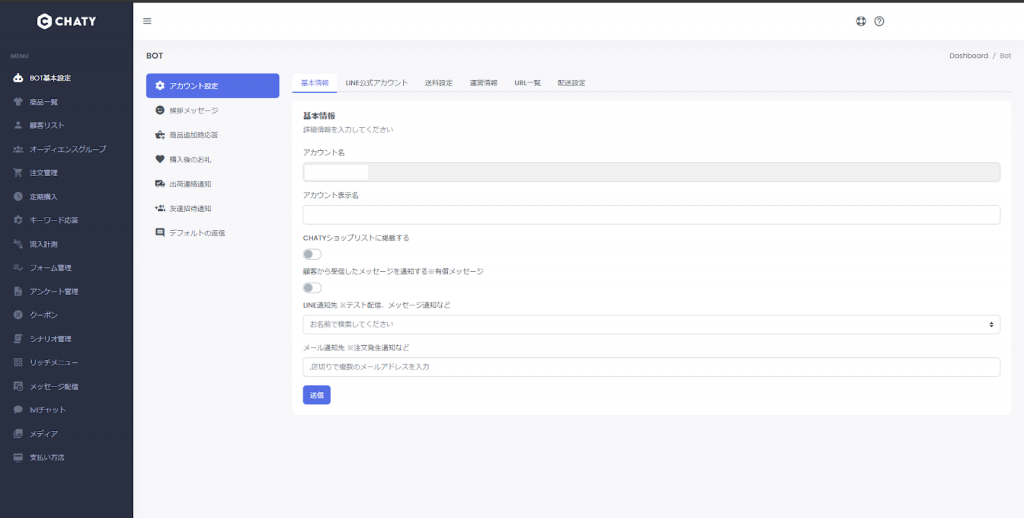
本登録完了後、まずはじめに設定するのが、CHATY(チャッティ)アカウントの基本情報設定です。それぞれの項目を捕捉します。
○アカウント名
仮登録時に設定したアカウント名が自動で入力されています。変更はできません。
○アカウント表示名
CHATY(チャッティ)管理画面や、決済明細に表示される名称です。ここでいう表示名とは、あくまでもCHATY(チャッティ)内の話です。LINEの表示名を変えるわけではないので注意しましょう。LINEの表示名の変更は、LINE公式アカウントの設定ページより行います。
○CHATY(チャッティ)ショップリストに掲載する
CHATY(チャッティ)のトップページにショップ情報を載せるか否かのスイッチです。お好きな方を選択してください。個人的には集客のために有効にしておいた方がよいと思います。
○顧客から受信したメッセージを通知する
顧客からメッセージが届いた場合、LINEチャットで通知を受けるよう設定ができます。ただしLINEのプッシュ通知機能に関してはメッセージ通数のカウント対象です。公式LINEアカウントでは、プランによっては送れるメッセージ数が決められているので、気を付けましょう。
公式LINEアカウントのメッセージの料金体制に関しては、こちらの記事を参考にしてみてください。
上記の機能をオンにした場合、どのユーザーに通知を送るか設定する項目です。ここで言うユーザーとは、公式LINEアカウントを友達登録している人のことを指しています。
○LINE通知先
そのため、担当者が通知を受けたい場合、通知を受けたいLINEアカウントで、該当の公式LINEアカウントを友達追加してください。友達追加すると、プルダウンでユーザーを選択できるようになりますので、その際に該当のユーザーを選択すれば通知が届くようになります。
○メール通知先
LINEの通知と同様、メールでお知らせしてくれる機能です。LINE通知と違う点として、新着メッセージの通知は届きません。注文が入った際など、より重要度の高い通知が対象のようです。利用する際は、ボックス内にメールアドレスを入力し、エンターキーを押します。
上記全てが設定できたら、「送信」ボタンをクリックすることで、変更が適用されます。ここまで設定できたら、右側のタブ「LINE公式アカウント」をクリックし、CHATY(チャッティ)とLINEの紐づけを行いましょう。
CHATY(チャッティ)とLINEを紐づけよう!
この章では、LINE公式アカウントとの紐づけ方法を解説します。少し難しいかもしれませんが、しっかり確認しながら操作すればできるはずです!頑張りましょう。
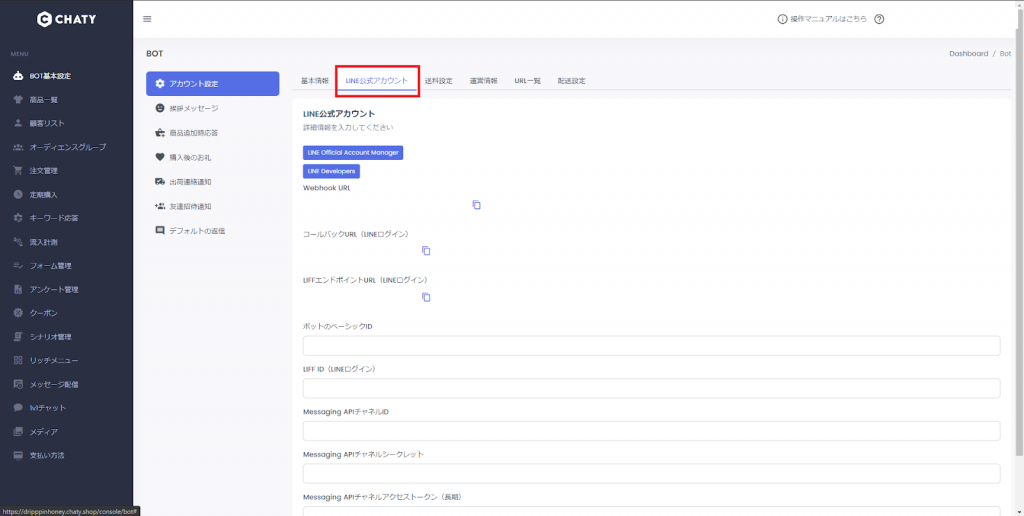
LINE公式アカウントを用意する
「BOT基本設定」内のメニューより、「アカウント設定」を選択し、上部にある「LINE公式アカウント」のタブをクリックしましょう。
CHATY(チャッティ)管理ページ>BOT基本設定>アカウント設定>LINE公式アカウント
ここではLINE公式アカウントが必要になるので、まだお持ちでない方はこのタイミングで登録してください。LINE公式アカウントの作成方法については、以下の記事を参考にしてみてください。
アカウントをお持ちの方は、LINEの管理画面より、「管理画面にログイン」をクリックし、ログインしてください。
LINE公式アカウントのMessaging APIを設定
ログインすると、以下のようなトップページが表示されます。画面右上の「設定」をクリックし、左のメニュー一覧より「Messageing API」を選択してください。
今回初めてLINE公式アカウントを作成した方や、API機能を使ったことがない方はステータスが「未利用」になっているはずです。その場合は、「Messaging APIを利用する」ボタンをクリックし、登録しましょう。
APIの登録には、Developer(開発者)として、以下の情報が必要です。開発者と言っても、難しい専門知識は必要ないので安心してくださいね。
- 名前
- メールアドレス
- プロバイダー
名前とメールアドレスは、担当者のものを入力してください。その後プロバイダーの入力を促されるのですが、ここにはLINE公式アカウント名や企業名を入力しましょう。
上記を設定すると、ステータスが利用中に変わり、「Channel ID」と「Channel secret」が表示されます。「Channel ID」をCHATY(チャッティ)の「Messaging APIチャネルID」に、「Channel secret」を「Messaging APIチャネルシークレット」にそれぞれコピー&ペーストしてください。
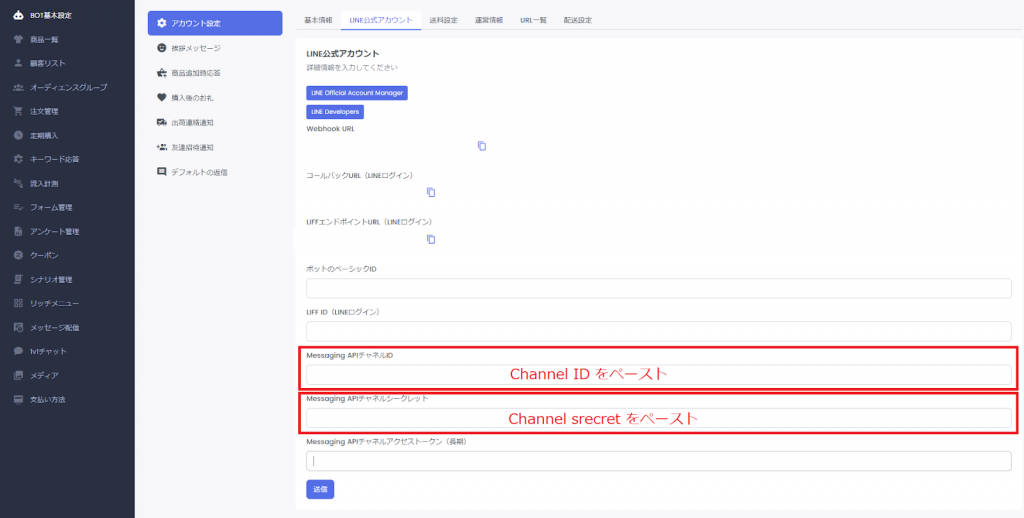
LINE Developerを設定する
次にLINE Developerにアクセスします。ページ上部左側にある「コンソール」をクリックし、コンソール(Developer管理ページ)に進みましょう。コンソールでは、先ほど設定したプロバイダーが表示されているので、選択しましょう。
Messaging APIチャネルアクセストークンとWebhookの設定
選択後、6つ並んでいるタブより、「Messaging API設定」をクリックし、ページを一番下までスクロールして「チャネルアクセストークン(長期)」を発行してください。
発行すると、すぐにコードが表示されるので、そのコードをコピーし、CHATY(チャッティ)の「Messaging APIチャネルアクセストークン(長期)」にペーストします。
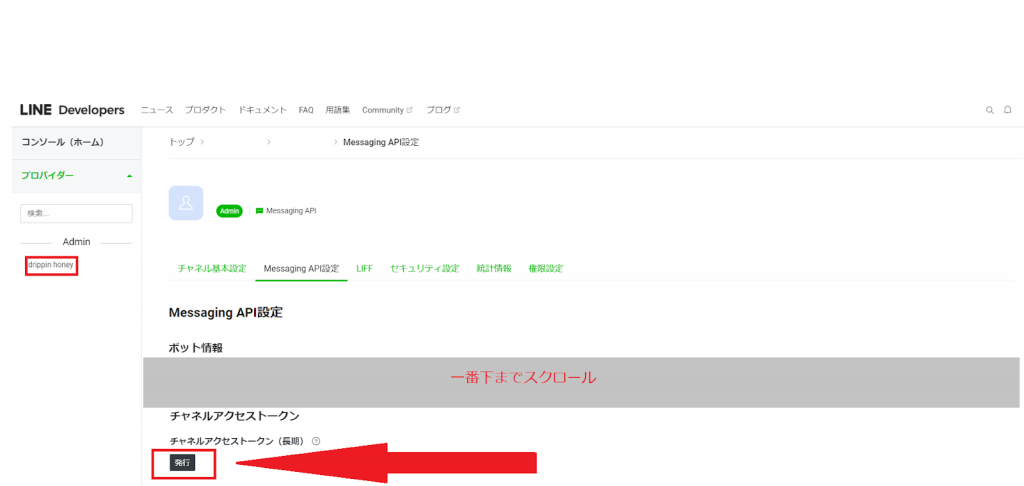
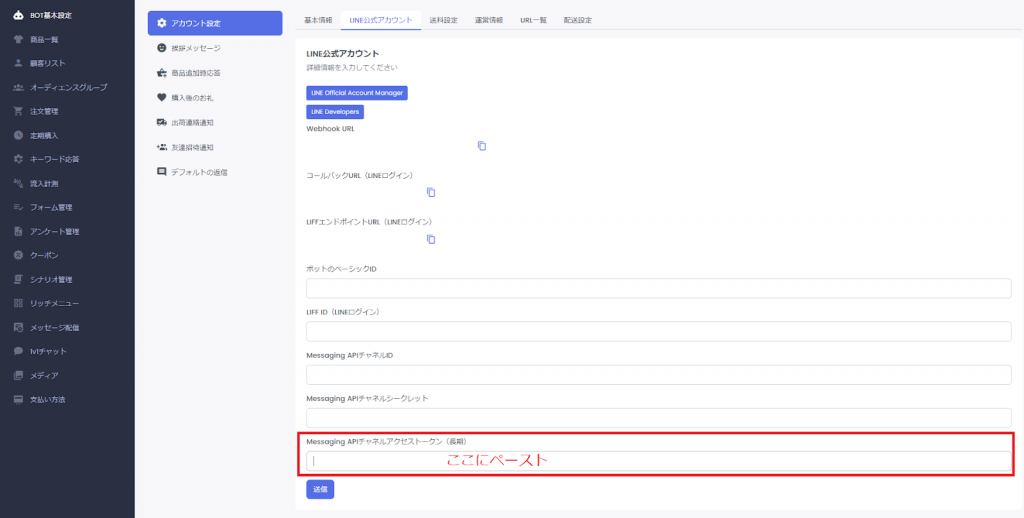
続いてCHATY(チャッティ)の同じページの上部にある「Webhook URL」をコピーし、LINEコンソールの「Webhook URL」にペーストします。「編集」ボタンをクリックすることで、入力できる状態になります。さらに、「Webhookの利用」スイッチをオンにすることをお忘れなく。
同じタイミングで、コンソールページ下部にある、「応答メッセージ」と「あいさつメッセージ」機能をオフにしておきましょう。※デフォルトではオンになっています。
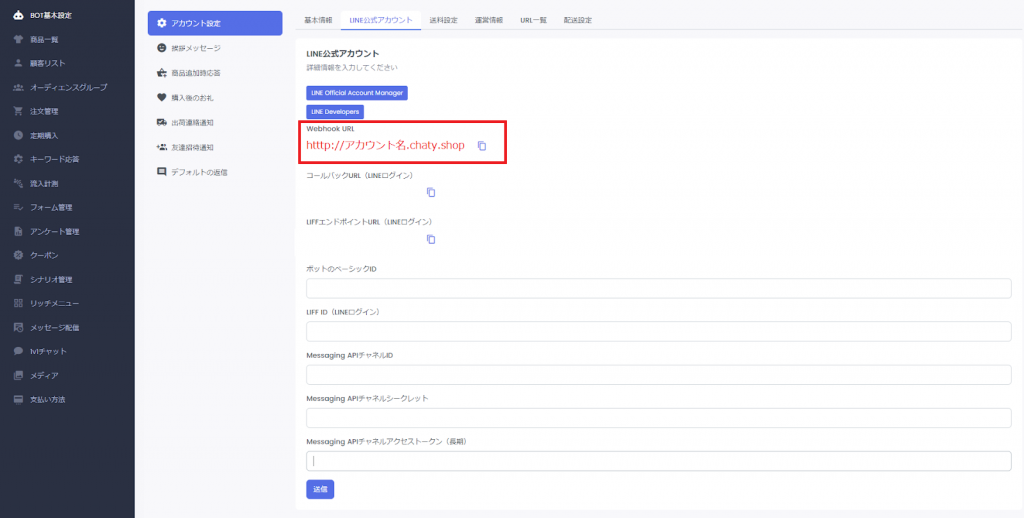
LINEログインチャネル作成
続いてコンソールページより、新規チャネル「LINEログイン」を作成します。
「新規チャネル」をクリックし、「LINEログイン」を選択してください。
- チャネルの種類
- プロバイダー
- 地域
- メールアドレス
上記4項目は自動で入力されていますので、ここではチャネル名とチャネルの説明を入力しましょう。チャネルアイコンに関しては、任意で設定可能です。
アプリタイプは必ず「ウェブアプリ」、「ネイティブアプリ」の両方を選択してください。その後ページ下部より、「規約に同意する」をチェックし、「作成」ボタンをクリックしましょう。
作成後、「チャネル基本設定」タブを選択し、ページ下部にある「リンクされたボット」を選択します。プルダウンをクリックすると、該当のアカウントが表示されるので、選択し、「更新」をクリックしましょう。その後ページ上部にあるタブから「LIFF」を選択、「追加」ボタンをクリックしてください。
LIFFアプリの追加
遷移先のLIFFアプリ追加ページでは、全項目入力が必要です。以下のように入力・選択してください。
- LIFFアプリ名:LINE公式アカウント名
- サイズ:Compact
- Scope:「profile」「openid」「chat_message.write」3つ全てチェック
- ボットリンク機能:On(Normal)
※Scopeにおいて、「chat_message.write」を表示させるには、「すべて表示」をクリックする必要があります。
上記が設定できたら、「コールバックURL(LINEログイン)」をCHATY(チャッティ)管理ページよりコピーしLINEコンソールの「エンドポイントURL」にペーストします。
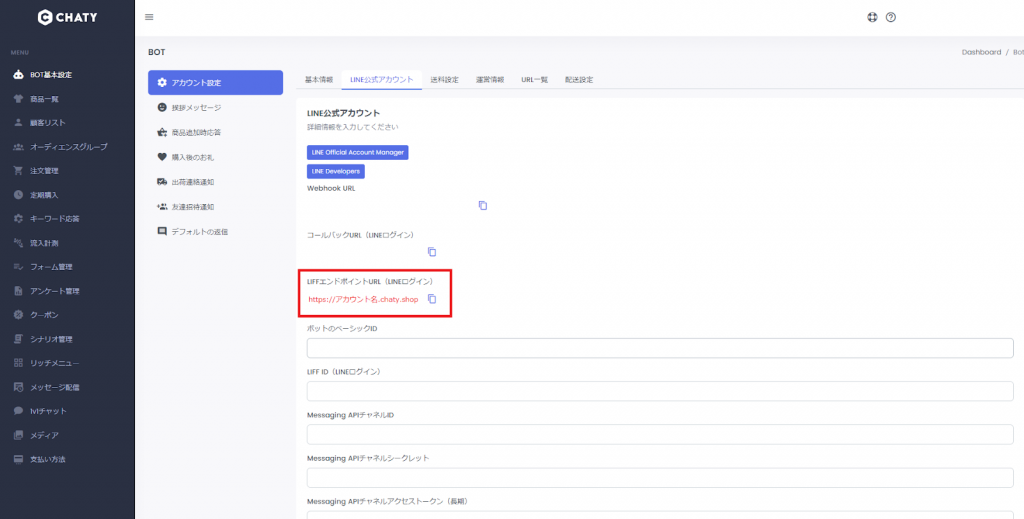
これでLIFFアプリの追加に必要な項目の入力が完了しました。「追加」ボタンをクリックすると、LIFFアプリが作成され、以下のページが表示されます。
続いてページの中ほどにある「シェアターゲットピッカー」のスイッチをオンにしてください。その後、先ほど作成したLIFFアプリのLIFF IDをコピーし、CHATY(チャッティ)の「LIFF ID」にペーストします。
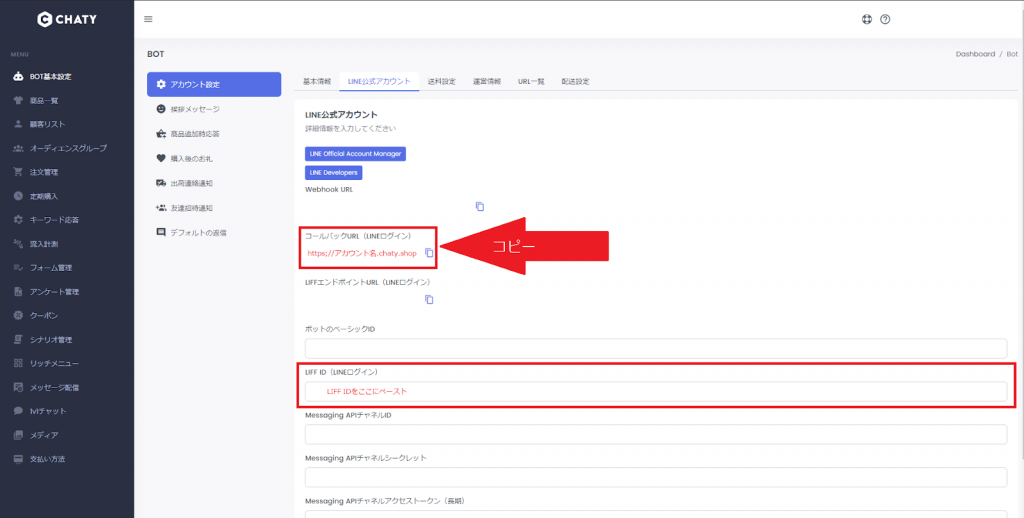
「LIFF ID」のペースト後、最後に残っていた「コールバックURL(LINEログイン)」をコピーし、LINEコンソールの「LINEログイン設定」内にある、「コールバックURL」にペーストします。
最後にチャネルを非公開から公開にすれば、CHATY(チャッティ)とLINEの紐づけ設定は終了です。ここから先はCHATY(チャッティ)の管理画面での操作です。公式LINEアカウントのウェブページは閉じてOKです。
リッチメニューを設定しよう
CHATY(チャッティ) を利用する上で割と重要なのがリッチメニュー。リッチメニューとは、以下のようなLINEのトーク画面下部に表示されるタイル状のメニューのこと。LINEのトーク画面から様々なページへの導線を作るイメージです。導線が敷かれていないと商品ページにたどり着きにくくなってしまいます。
設定するには、CHATY(チャッティ)管理画面のメニューより、「リッチメニュー」を選択し、「新規作成」をクリックしましょう。それぞれの項目について補足説明します。
CHATY(チャッティ)管理ページ>リッチメニュー>新規作成
ディスプレイ設定
○名称
CHATY(チャッティ)管理画面内で識別するために設定します。顧客には表示されません。
○メニューバーテキスト
メニューバーに表示されるテキストを入力します。顧客に表示されます。
○メニューのデフォルト表示
「表示」にすると、そのトーク画面で常にリッチメニューが表示され、「非表示」にすると、メニューバーをタップすると表示されるようになります。作り込み次第ですが、最初のうちは常時表示の方がUXがよいかもしれません。
○デフォルト設定
オンにすれば友達全員に表示され、オフにすると個別設定したユーザーにのみ表示されるようになります。こちらも作りこみ次第ですが、最初のうちはオンにしておく方がベターです。
メニューコンテンツ
リッチメニューに表示させるコンテンツを設定します。レイアウトや遷移先などの設定ができるため、CHATY(チャッティ)においては大きな作りこみ要素です。もちろん、作りこみが面倒な方のために、初期テンプレートが用意されており、そちらを利用すれば簡単にリッチメニューを作成できます。今回は初期テンプレートを用いる方法をご紹介します。
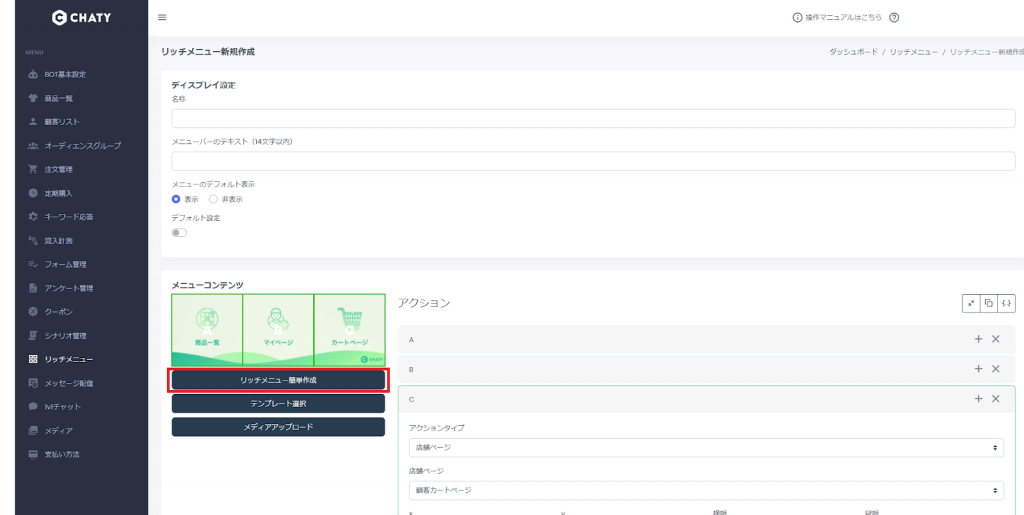
上記参考画像の赤枠内、「リッチメニュー簡単作成」をクリックします。すると販売種別のテンプレートが選べるので、最も近い業種のものを選択しましょう。選択すると以下の3メニューが自動で作成されます。
- 商品一覧
- マイページ
- カートページ
この初期テンプレートはとても有能で、ボタンタップ時の遷移先なども自動で設定されているため、そのまま問題なく使えます。「保存」をクリックし、リッチメニューを適用しましょう。これでリッチメニューの設定が完了しました。
今回は一番簡単な例を紹介しましたが、作りこみ次第で、オリジナリティ溢れる華やかなリッチメニューも作れるので、慣れてきたら挑戦してみることをおすすめします!
販売する商品登録しよう
さてリッチメニューが設定できたら、次に取り扱う商品を登録しましょう。後で紹介するクレジットカード利用申請の際に必要になる項目なので、このタイミングで商品を登録しておきましょう。商品登録の方法は、①個別に登録する方法と、②CSVファイルをインポートする方法の2種類あります。CSVインポートは商品を一気に登録できるため、扱う商品がたくさんある場合におすすめです。まずは個別登録について解説します。
①個別で商品を登録する
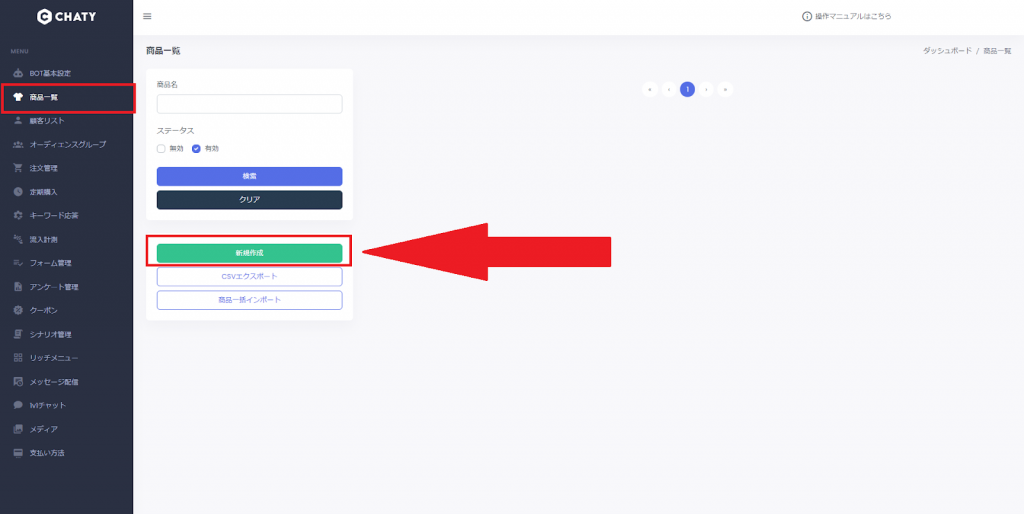
CHATY(チャッティ)管理画面より、「商品一覧」をクリックし、「新規登録」ボタンをクリックしましょう。すると以下の画面に切り替わりますので、ひとつひとつ設定します。
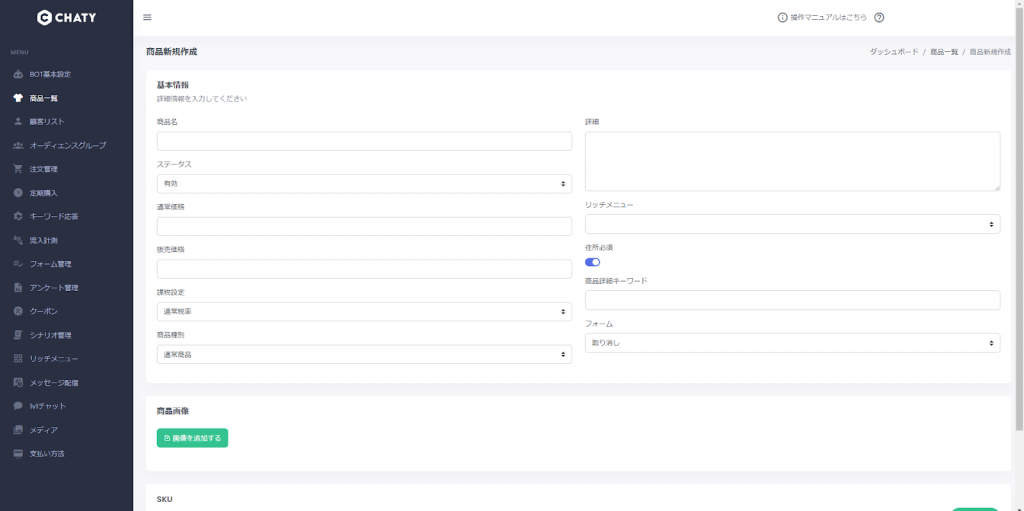
○商品名
その商品の名称を入力します。
○ステータス
有効にすると、LINE公式アカウントに表示され、無効にすると表示されなくなります。
○通常価格/販売価格
それぞれ任意の額を設定しましょう。
○課税設定
「通常課税」・「軽減税率」・「免税」から選択できます。軽減税率は、お酒を除く食料品が対象です。扱う商品によって変更しましょう。
○商品種別
「通常商品」または「定期購入」から選択できます。買い切りの商品などは「通常商品」で問題ありません。
○詳細
商品の概要を記載します。この項目は任意なので、自由に入力しましょう。
○リッチメニュー
商品が表示された際に、個別のリッチメニューを表示させられる機能です。任意で設定しましょう。
○商品詳細キーワード
商品詳細キーワードを登録すると「詳細を見る」ボタンが追加され、クリックすると、設定したキーワードがLINE上に表示されます。設定したキーワードは、別途「キーワード応答」設定が必要です。キーワード応答については、別の記事で詳しくご紹介する予定です。
○フォーム
商品ページにフォームを挿入できます。フォームを使うことで、顧客がお届け希望日などを入力できるようになります。フォームを利用するには、事前にフォームを作成・追加しておく必要があります。フォームの活用方法についても、別の記事で詳しくご紹介する予定です。
○商品画像の追加
商品の画像を追加します。
○SKUの設定
SKUを設定することで、その商品の在庫状況などが把握できるようになります。「新規作成」をクリックし、右側の「操作」より、情報を入力しましょう。
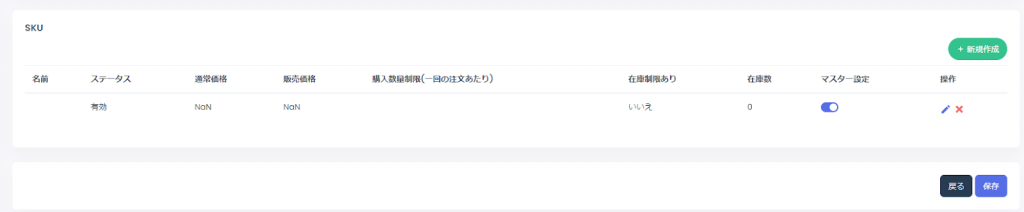
SKUの設定を済ませたら、右下にある「保存」ボタンをクリックすることで、商品を登録できます。
②CSVインポートで大量登録
登録したい商品がたくさんある場合に便利なのが、CSVを用いた商品の登録です。先ほど紹介した工程で何十、何百もの商品を登録するのは骨が折れるので、この方法を使ってみましょう。
商品登録のページより、「商品一括インポート」を選択します。するとポップアップが表示されるのですが、最初の1回のみ、「サンプルCSVファイルをダウンロードする」を選択し、ベースになるファイルをダウンロードします。
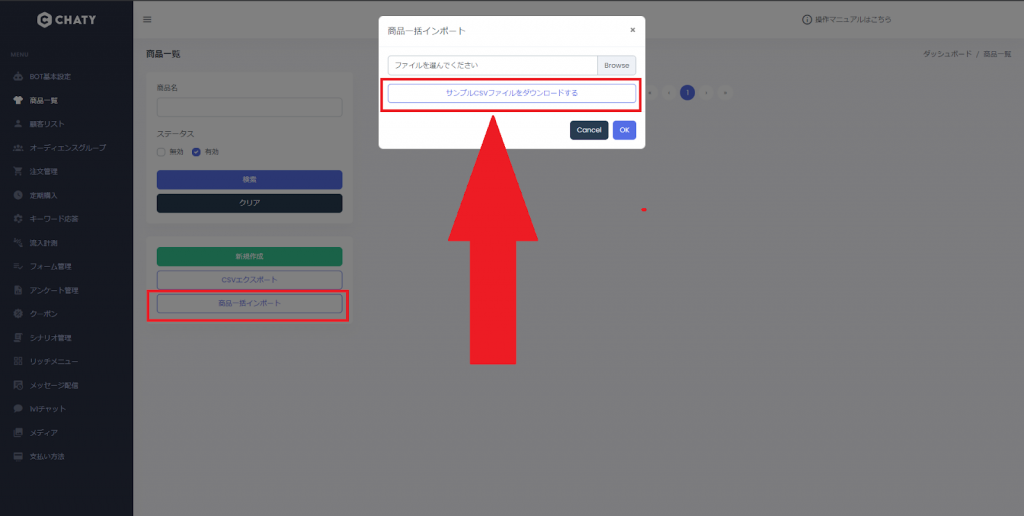
ダウンロードできたら、そのファイルをExcelやGoogle spreadsheetなどの表計算ソフトで読み込みましょう。開くと以下のようなデータが読み込まれます。
※SCVが扱えるソフトであればなんでも大丈夫です。
サンプルを参考に、赤線より下の2行目以降に商品情報を入力していきます。少し難しく見えますが、入力している項目は個別で登録する場合と全く同じです。状況に応じて適宜変更しましょう。
入力が完了したら、そのまま上書き保存するか、名前を付けて保存します。その際、必ずファイルの拡張子(ファイルのフォーマット)が「.CSV」になっていることを確認して保存してください。
保存できたら、先ほどのCHATY(チャッティ)の「商品一括インポート」のポップアップ画面に戻りましょう。そこで、「ファイルを選んでください」をクリックし、該当のファイルを選択すれば商品のインポートは完了です。
商品登録まで済ませれば、販売できるようになるまでもう一歩です!
CHATY(チャッティ)のクレジットカード利用申請について
さて、ここまで設定できたらいよいよクレジットカードの利用申請です。CHATY(チャッティ)の初期設定において、最も重要な項目なので、必ずチェックしてください。
申請するには、CHATY(チャッティ)管理画面の右端にあるメニューの一番下にある「支払い方法」をクリックしましょう。
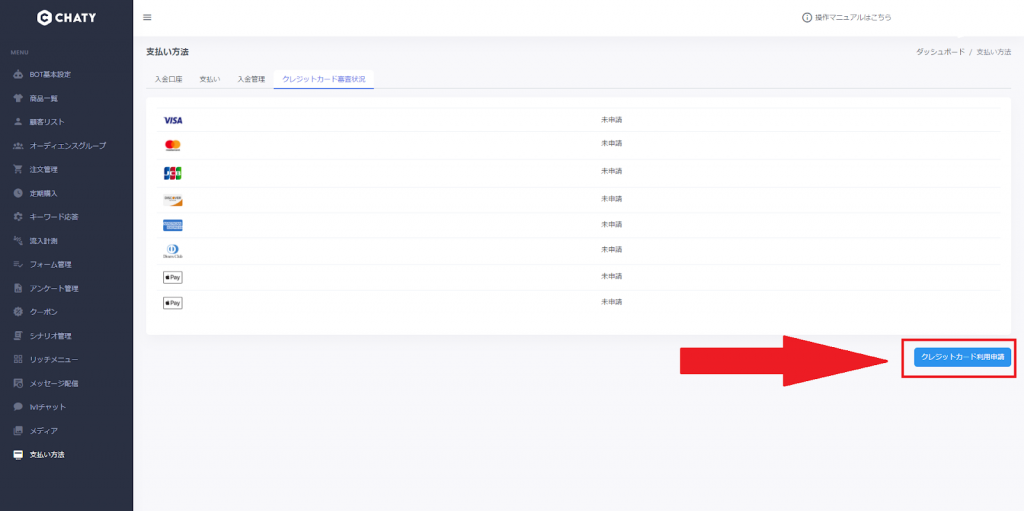
そこから「クレジットカード審査状況」のタブを選択し、右下にある「クレジットカード利用申請」ボタンをクリックします。するとPAY JPのページに遷移するので、必要事項を上から入力していきます。
CHATY(チャッティ)管理ページ> 支払い方法>クレジットカード審査状況>クレジットカード利用申請
サービス情報<基本情報の入力>
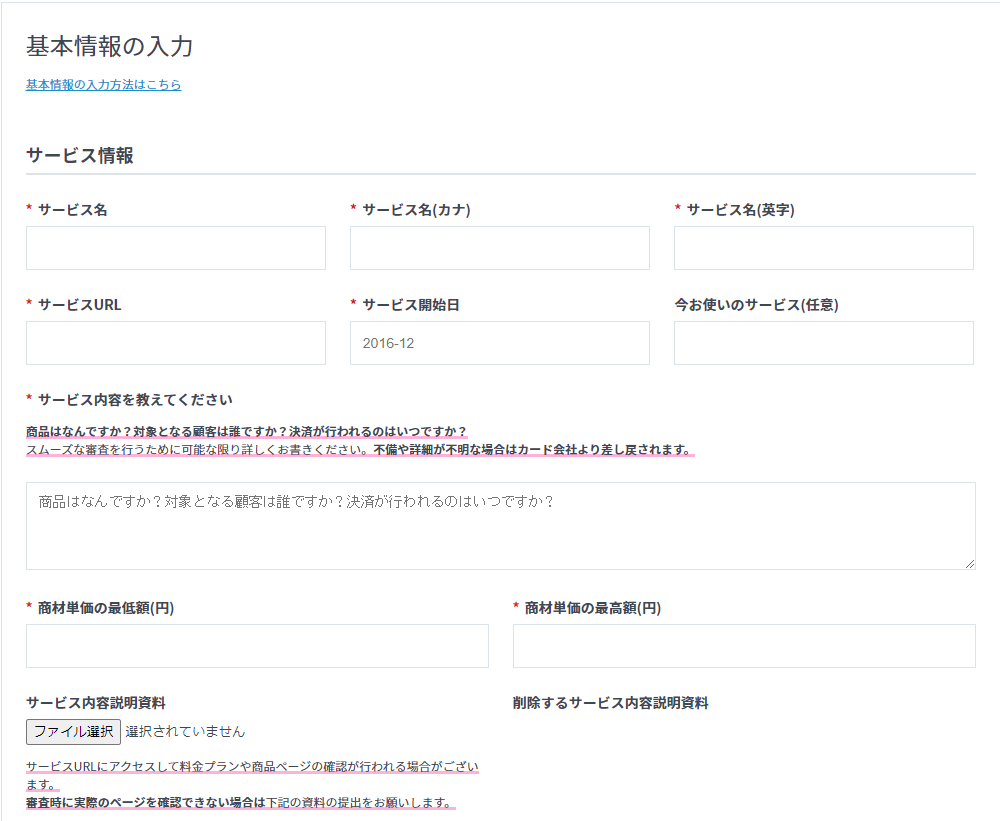
この記事でご紹介する申請手順は、以下のマニュアルを参考にしています。
注意が必要な箇所をそれぞれ補足します。確認の上、入力してください。
○サービス名
CHATY(チャッティ)のアカウント表示名と同じものを入力します。大文字・小文字、半角・全角など、表記もすべて合わる必要があります。
○サービスURL
一番はじめの登録の際に、クレジットカードの利用申請をスキップしたのは、実はここを入力するため。サービスURLにCHATY(チャッティ)の商品一覧ページURLを貼ることで、審査がスムーズに行われるのです。そのため申請の前に商品を登録しておく必要があったわけです。
ここまで読み進めていただいている方は、商品を登録している方が大半だと思いますが、まだ登録が済んでいない方は先に商品を登録しておきましょう。
商品一覧のURLは以下の手順で確認できます。
CHATY(チャッティ)管理ページ> BOT基本設定>アカウント設定>URL一覧>商品一覧
○サービス内容
決済対象となる商品が何か分かるよう、詳しく入力します。何をいくらで販売するかなどの具体的なサービス内容やクレジットカードの決済対象が分かるように記載すると審査がスムーズに進みます。
本サービスで取り扱う消費は古着で、5,000円程度で販売します。決済の対象としては、商品自体の販売額と配送料を合わせた金額です。
○商材単価の最低額/最高額
取り扱う商品の最低/最高販売額(単価)を入力します。ここで入力した金額を大幅に超えるような決済が発生すると、ペナルティを受ける可能性もあるので、想定される金額を正しく入力しましょう。
最低額→100円
最高額→12,000円
最低額→1,000円
最高額→3,000円
○サービス内容説明資料
商品・サービス販売の資料があれば添付してください。任意項目になっているためスキップできますが、審査に影響する可能性も否めないため、用意するのがベターかもしれません。
資料においては、以下の内容を含んでいる必要があります。
- 「何を」「いくら」で販売するのか分かるようなサービス概要
- 商材画像含む商品一覧
- クレジットカード決済対象
ちなみに資料でなくても、概要が分かるようなページのスクリーンショットでも問題ないようです。おそらくフォーマットのようなものは存在しないため、人が見て簡単に把握できるような内容の資料であれば問題ないと思われます。
事業者情報<基本情報の入力>
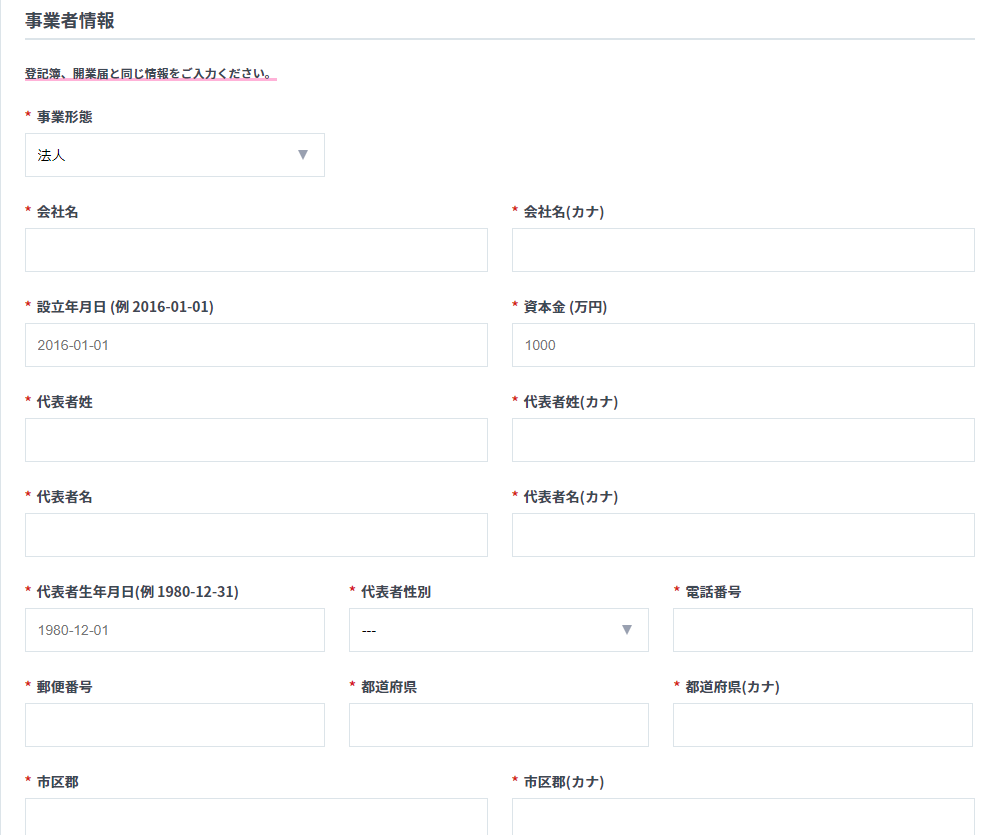
サービス情報が入力できたら次に事業者情報を入力します。個人と法人で異なりますので、それぞれご説明します。
<個人の場合>
○事業形態
「個人」を選択します。
○氏名・生年月日・性別・電話番号・住所
それぞれ入力します。CHATY(チャッティ)と同じ内容を記載しましょう。ちなみに住所は開業届や確定申告と同一のものを入力する必要があります。いずれも行っていない場合は、拠点となる住所を入力すれば問題ありません。漢字やカナ表記を統一して入力しましょう。
<法人の場合>
○事業形態
「法人」を選択します。
○会社名・設立年月日・資本金・代表者氏名・代表者生年月日・代表者性別
それぞれ正しく入力しましょう。会社名は法人区分も記載する必要があります。「(株)」などと略さずに、正式名称で記載しましょう。
正式名称「株式会社チャッティウェブ 」と記載する。
「(株) チャッティウェブ」や「チャッティウェブ」など、簡略化するのはNG!
○電話番号
代表者の電話番号ではなく、コーポレートサイトや会社概要に記載している電話番号を入力する必要があります。
○住所
こちらも電話番号と同じく、法人登記上の住所を入力しましょう。
特定商取引法に基づく表記<基本情報の入力>
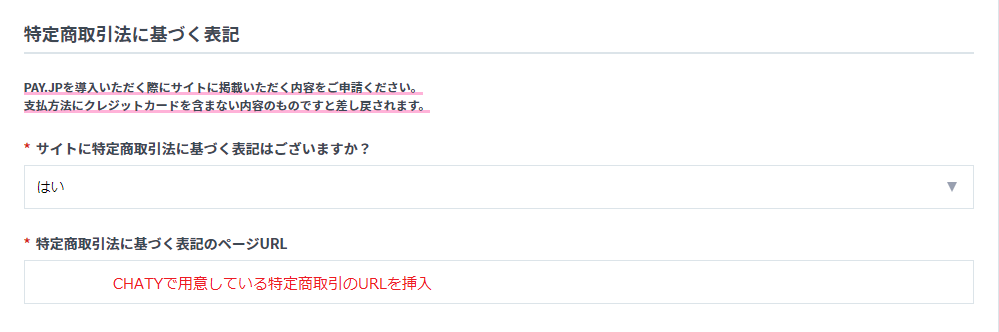
「サイトに特定商取引に基づく表記はございますか?」の質問に対し、プルダウンより「はい」を選択します。するとURLの入力ボックスが表示されますので、以下の手順よりURLを取得し貼り付けます。
CHATY(チャッティ)管理ページ> BOT基本設定>アカウント設定>URL一覧>特定商取引
本登録の際に入力した基本情報がそのままページに表示されるような仕組みです。申請前に再度確認しておくことをおすすめします。以下のページから修正可能です。
CHATY(チャッティ)管理ページ> BOT基本設定>アカウント設定>運営情報
ご入金情報<基本情報の入力>
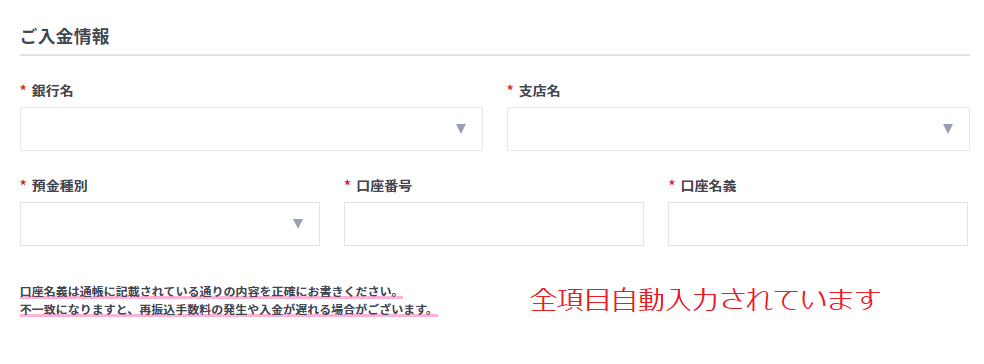
CHATY(チャッティ)の本登録の際に入力した口座情報が入力されていますので、お間違いがないか確認しましょう。口座名義は申請の法人名または代表者と同じである必要があります。
登記番号(法人のみ)<基本情報の入力>
前述の事業形態を「法人」に設定した場合のみ、登記番号を入力するボックスが表示されます。登記簿謄本などに記載されていますので、確認の上入力しましょう。
免許について<基本情報の入力>
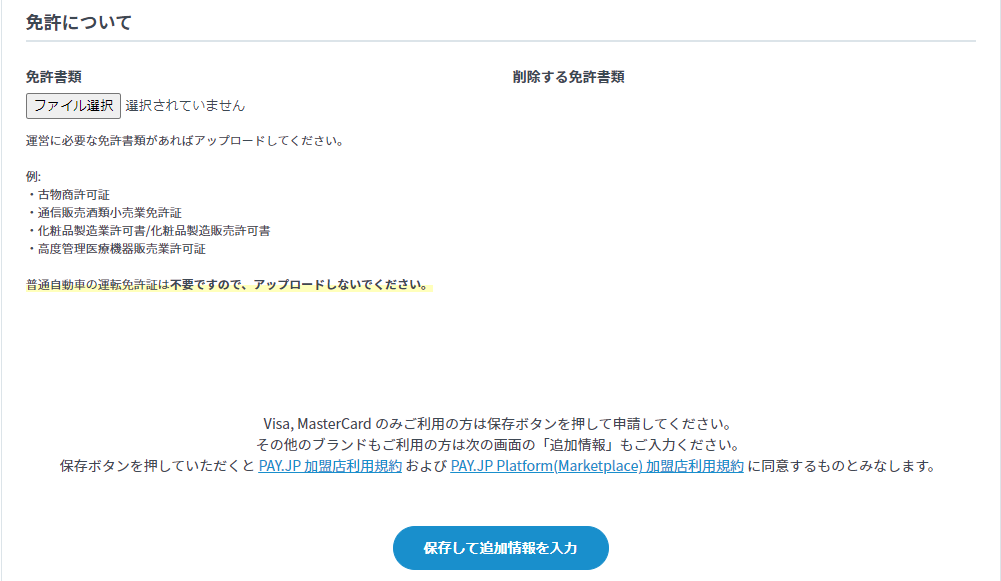
販売において取得が必要な、以下のような免許がある場合はアップロードします。
- 古物商許可証
- 製造業許可証
- 製造販売許可証
- 通信販売酒類小売業免許証
- 化粧品製造業許可書/化粧品製造販売許可書
- 高度管理医療機器販売業許可証
ここで言う免許には、代表者が所持している運転免許証などは含まれません。あくまでも販売に関わる免許のことを指しています。間違えてアップロードしないようにしてください。
ここまで入力すれば、「Visa」または「Mastercard」の申請が可能になります。他のブランドは必要ない!という方は、入力情報を保存の上、申請しましょう。「JCB」や「AMEX」などその他のブランドの利用もお考えの方は、「保存して追加情報を入力」ボタンをクリックし、次に進みましょう。
追加情報の入力
○商材の種類
決済対象の商材種類にチェックを入れます。以下を参考にしてみてください。
商品・オリジナルグッズの販売など
WEB上でのオンラインサービス提供など
書類、漫画読み放題や音楽ストリーミングなどのサービス
○利用する課金
「都度課金」または「継続課金」から選択します。物販の場合は「都度課金」、サブスクサービスの場合は「継続課金」を選びましょう。
○商品ページ・課金ページ状況
販売・購入ページのオープン状況を選択します。商品が掲載されており、注文・申し込みが完了できる状態であれば、「オープン済」を選択します。リッチメニューの作成および商品登録を済ませていれば、「オープン済」を選択しましょう。
まだ済ませていない方は、以下のボタンより該当の章を確認できます。
○担当者名・電話番号
PAY JPからの問い合わせ窓口になる担当者の氏名と電話番号を入力します。
追加情報<個人>
「個人」で申請している場合、「個人事業主ですか?」という質問が表示されるので、ご自身の状況に応じて回答してください。場合によっては、以下の書類のいずれかを提出するよう求められることもあるようなので、いつでも用意できるようにしておきましょう。
- 開業届(受付印あり)
- 直近の確定申告書の控え
- 個人事業税納付証明書
追加情報<法人>
「法人」での申請の場合、「前年度年間売上」と「事業内容」を入力します。
その他情報
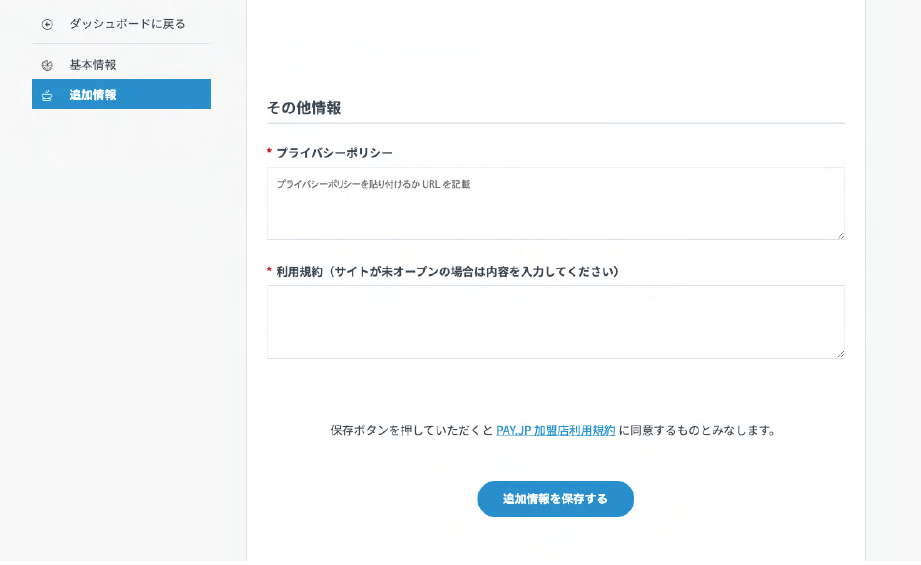
最後に、プライバシーポリシーと利用規約を入力しましょう。この2つに関しては、CHATY(チャッティ)で用意されていないため、ご自身で用意する必要があります。
既にどちらの文章も持っている場合はよいのですが、持っていない方は新たに作る必要がああります。下記のひな形を参考にして作ってみましょう。
申請完了!審査結果を待とう!
全て入力できたら、入力情報を保存し申請しましょう。審査に掛かる日数はブランドによって異なります。
3~4営業日ほど
1か月程度
上記はあくまでも審査が順調に行われた場合の目安です。申請内容に不備がある場合は遅れる可能性もあります。割と日数を要してしまうので、申請はできるだけ早く済ませることが大事です。
審査結果は、登録したメールアドレス宛に届くメールまたはCHATY(チャッティ)管理画面で確認できます。以下の手順で確認してみましょう。
CHATY(チャッティ)管理ページ> 支払い方法>クレジットカード審査状況
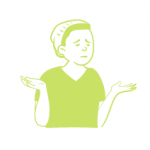
審査に落ちてしまったんだけど、再審査はしてくれるの?
審査が否決されてしまった場合、「Visa」または「Mastercard」であれば再審査を受けられます。しかしその他のブランド(JCBやAMEXなど)は原則再審査が受けられないので、申請前に情報が正しく入力されているかの確認を怠らないようにしましょう。
ちなみに、クレジットカードのブランド別利用者数では、「Visa」または「Mastercard」が8割を超えるシェアを誇ります。そのためその他のブランドの審査に落ちてしまったとしても、そこまで落胆する必要はないかもしれません。
審査に通れば販売できる!
さて、これまで紹介した初期設定を終え、クレジットカードの利用審査に無事通れば、CHATY(チャッティ)での販売ができるようになります。ここからはショップの拡散や、作り込みをメインに行っていけばよいでしょう。
今回ご紹介したリッチメニューや挨拶メッセージなどは全て基本的なものですが、カスタム次第ではとても華やかなショップを持てるのも、CHATY(チャッティ)の魅力です。この記事ではご紹介しきれなかったCHATY(チャッティ)のサービスや、作り込みに関しては、特集の記事を公開予定です。お楽しみに!
最後に、CHATY(チャッティ)の初期設定~ショップ開設の流れをおさらいしておきましょう。それぞれの章に飛べますので、再度確認したい!という方はぜひチェックしてくださいね。
それでは、最後まで読んでいただきありがとうございました。